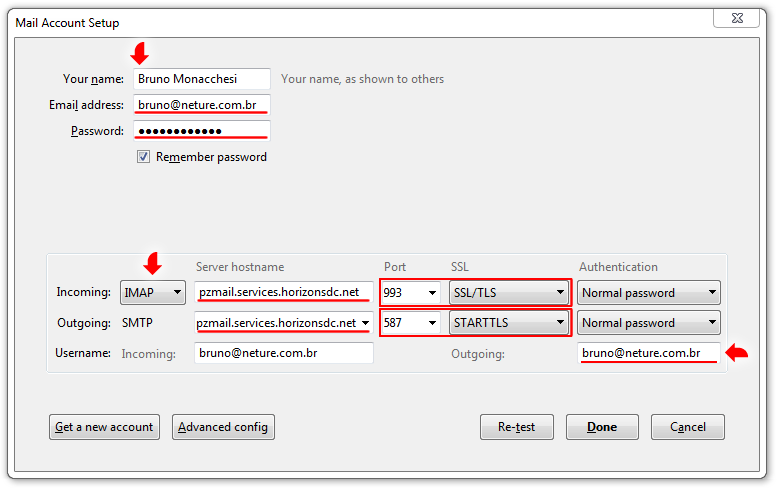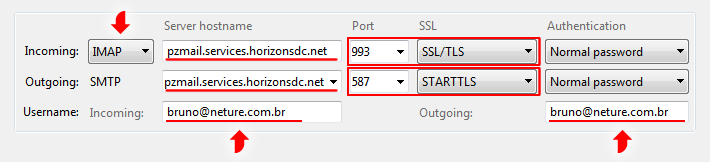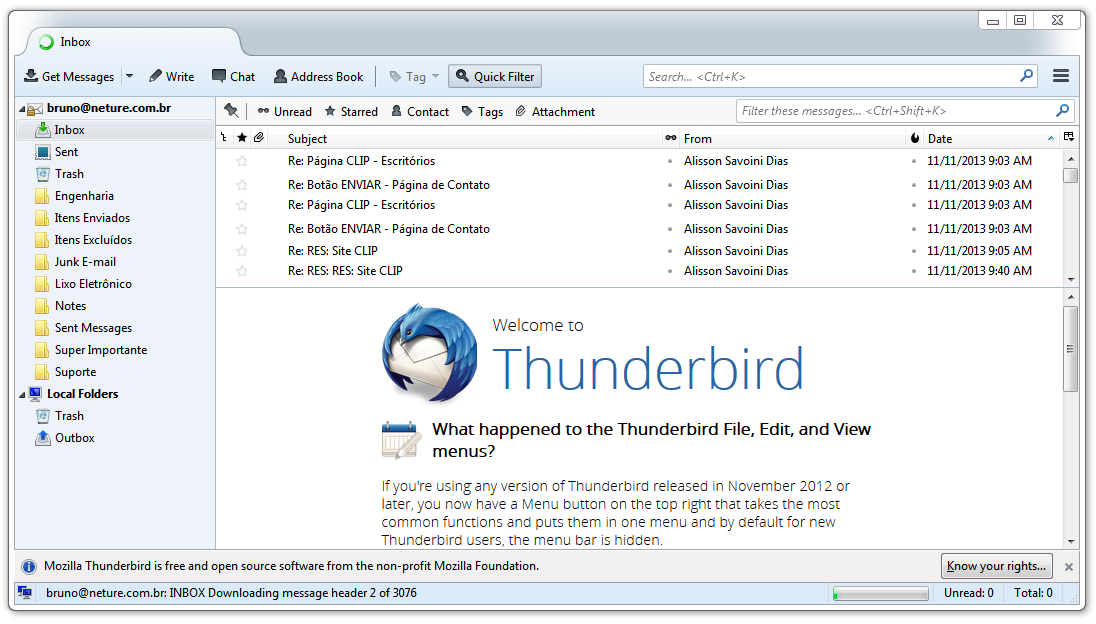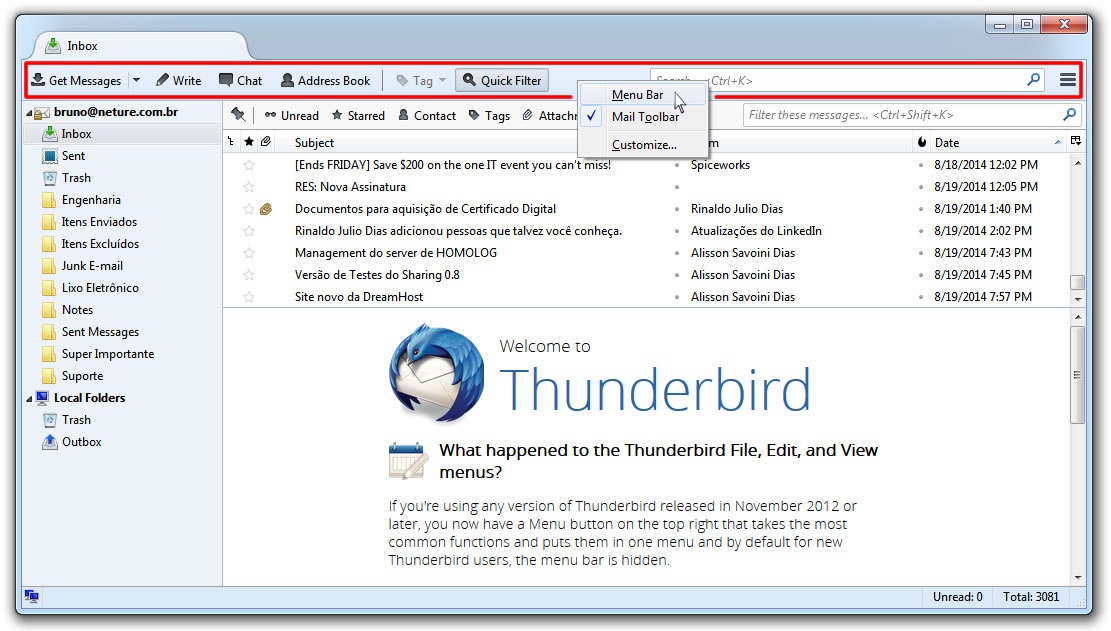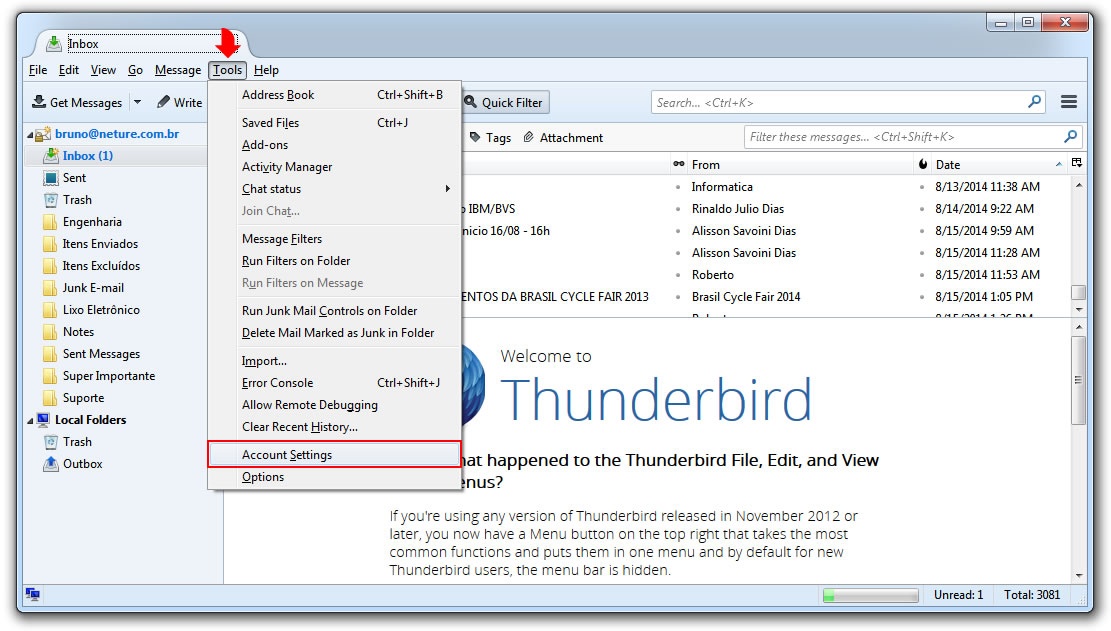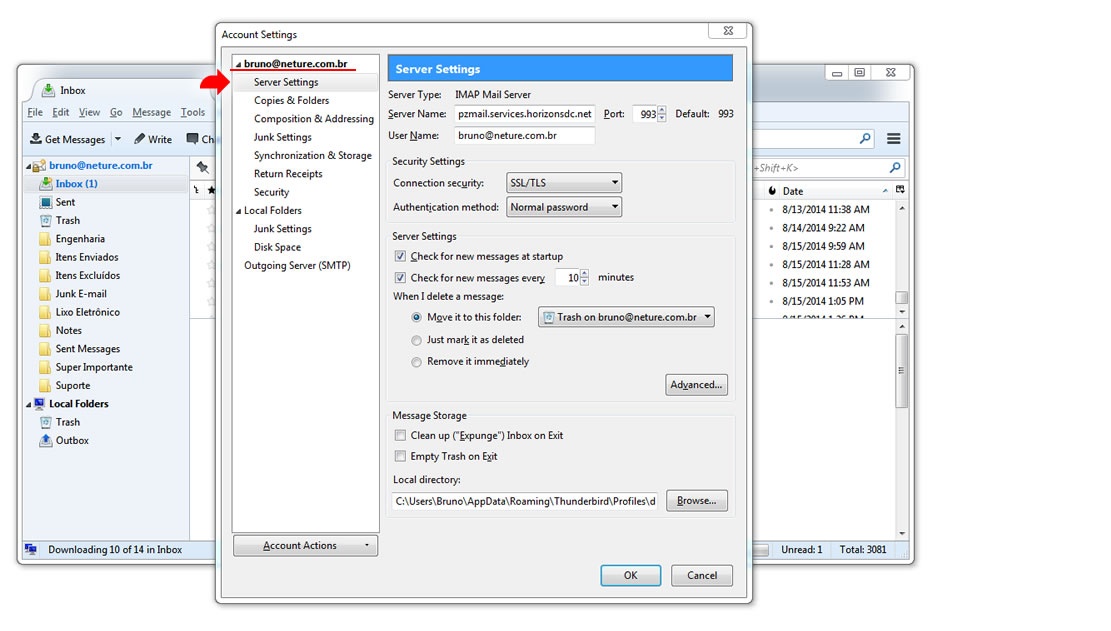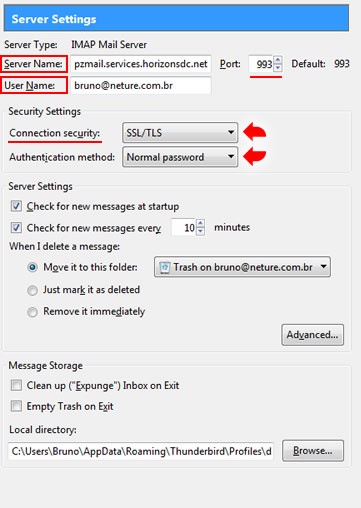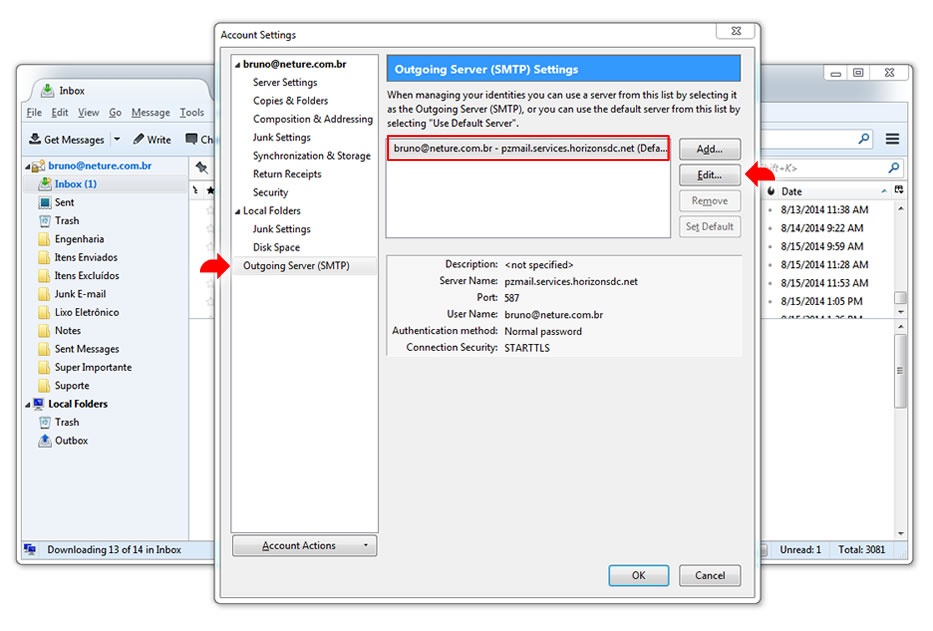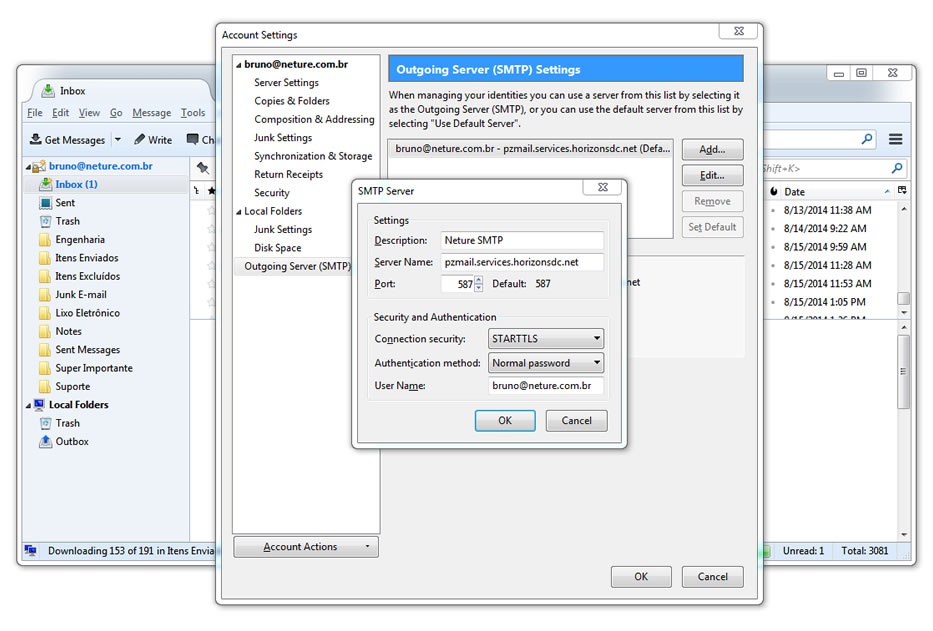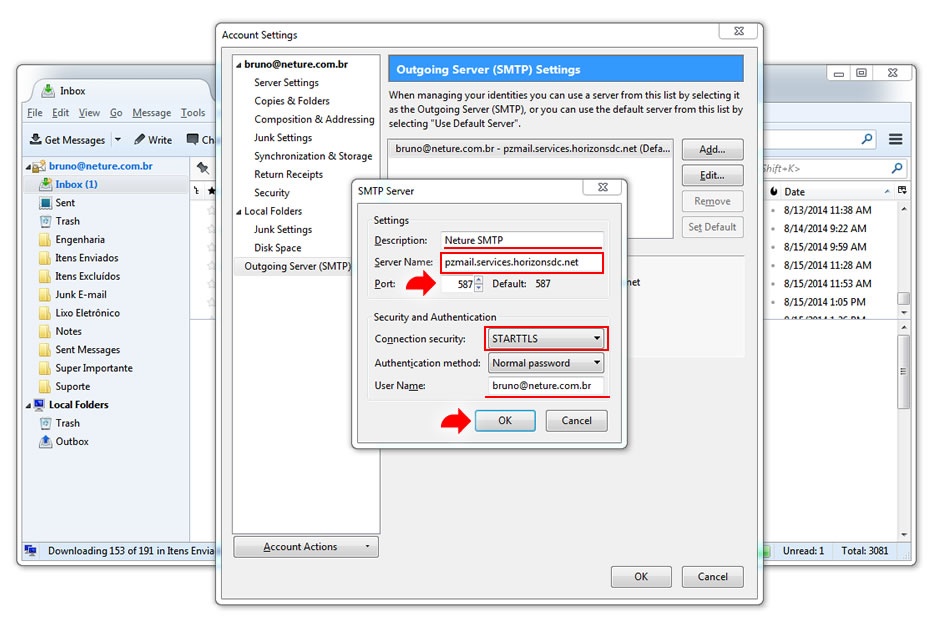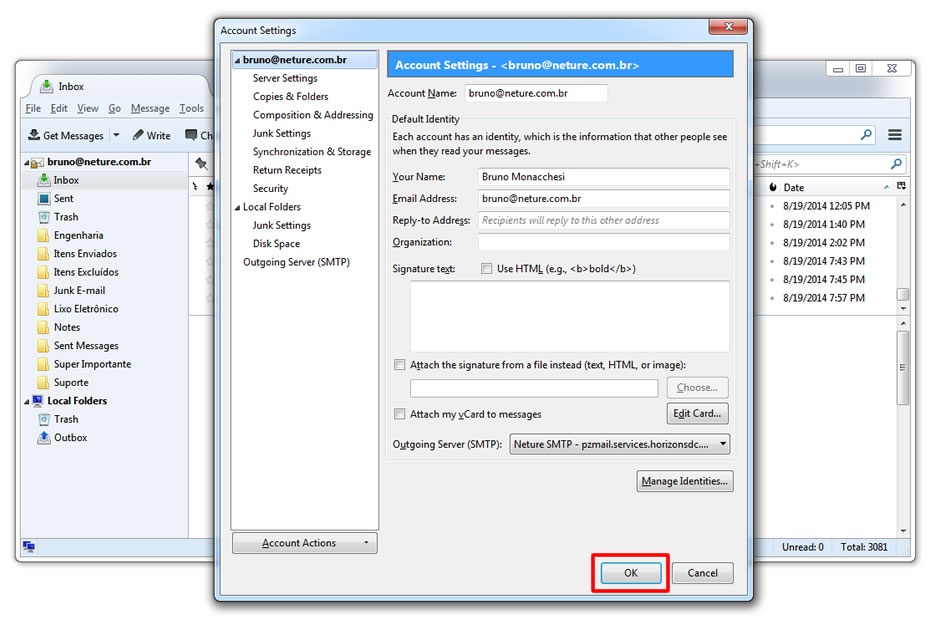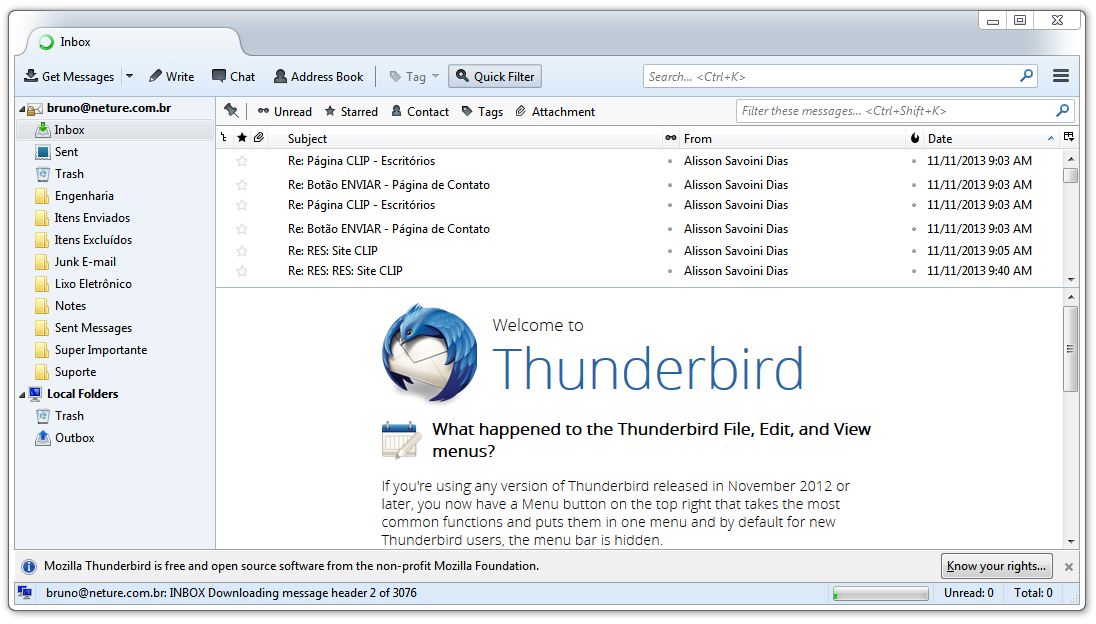Informações necessárias para este tutorial:
Configurando a partir da instalação
Durante o processo de instalação da ferramenta, selecione configuração manual.
Preencha corretamente os campos listados abaixo:
Seu nome: É importante colocar seu nome completo, ele aparecerá para seus destinatários.
Endereço de e-mail: Informe seu endereço completo conforme enviado por nossa equipe de suporte.
Senha: Informe sua senha conforme enviada por nossa equipe de suporte, caso tenha alterado a mesma em algum ponto de uso do serviço, informe esta senha.
Nos campos abaixo configure as seguintes informações:
Nota:
IMAP: Mantém todas suas mensagens de e-mails, arquivos anexados e mensagens incorporadas
em nossos servidores, permitindo o acessado de qualquer lugar do globo através do Webmail,
além de ser proteção natural contra perda de informações.
POP3: Suas mensagens ficam armazenadas em seu computador, só pode ser acessada localmente em
seu equipamento e é gerenciado pelo usuário.
As mensagens são automaticamente apagadas de nossos servidores quando baixadas para seu
computador não nos responsabilizando pelo back-up das informações.
Servidor de entrada(incoming): IMAP ou POP3 (Ler nota acima sobre o uso destes protocolos)
- IMAP (SSL/TLS): porta 993
- POP3 (SSL/TLS): porta 995
Servidor de Saída(outgoing): Este é obrigatório o uso do protocolo SMTP.
- SMTP: PODE-SE ESCOLHER ENTRE DOIS TIPOS DE CONEXÃO:
- STARTTLS: porta 587
- SSL/TLS: porta 465
Em ambos servidores de entrada e saída deve-se usar o endereço: messaging-idc.neture.com.br em (Server Hostname) Nome do Servidor.
No campo Username deve-se informar seu e-mail completo contendo o @ e domínio.
Antes de finalizar o processo de configuração, clique em "Testar configurações" (Test) conforme indica a seta vermelha na imagem abaixo.
Se tudo correr bem, clique em '''Finalizar'''(Done) para aplicar as configurações, indicada por um quadrado vermelho na imagem abaixo.
Pronto você já pode acessar seu email:
Ativando o menu de opções do Thunderbird
Caso seu Thunderbird não possua menu de opções siga os passos abaixo para ter acesso ao mesmo.
Clique com o botão direito do mouse em uma área livre indicado por um quadrado vermelho na imagem abaixo, em seguida clique na opção Menu Bar ou em português (Barra de Menus).
Pronto seu menu de opções agora está ativado:
Configurando a partir da caixa de entrada
Para configurar sua conta diretamente da sua caixa de entrada, caso haja alguma alteração de senha, ou configuração de domínio nova siga os passos abaixo:
Primeiramente clique em Tools ou em português (Ferramentas) em seguida Account Settings ou em português (Configurações da Conta) conforme mostrado na imagem abaixo.
Na tela seguinte, aparecerá sua atual conta de e-mail com as configurações vigentes.
Clique na opção apontada por uma seta vermelha na imagem abaixo para exibir as configurações do servidor de entrada.
Preencha corretamente os campos informados na imagem abaixo onde:
Server Type(tipo de servidor): Indica o protocolo utilizado pela sua conta, caso queira mudar o modo de conexão com seu servidor de e-mail, consulte o ultimo item deste tutorial Perguntas Frequentes.
Server Name(endereço do servidor): preencher com o endereço messaging-idc.neture.com.br
User Name(nome de usuário): Deve ser seu email completo com @ e domínio. Ex.: '''alguém@algumaempresa.com.br'''
Port(Porta): Obrigatoriamente deve ser a de número 993
Em security settings (Configurações de segurança) os ítens:
- Connection Security(Conexão segura) deve-se escolher o item: SSL/TLS
- Authentication Method(Modo de autenticação) deve-se escolher o item: Normal Password (Senha Normal)
Ainda não clique em OK, vamos configurar o servidor de saída SMTP.
Conforme mostrado na imagem abaixo, clique em: Outgoing Server(SMTP) ou em português (Servidor de saída SMTP)
Após executar o procedimento anterior, clique uma vez em cima do item indicado por um quadrado vermelho na imagem abaixo, o qual refere-se a sua atual conta de e-mail.
Caso haja mais caixas de saída SMTP, localize a caixa com o e-mail a qual quer executar as alterações.
Feito isso, clique em Edit (Editar) para acessar as configurações de SMTP
Uma nova janela aparecerá contendo as configurações de envio (SMTP) de sua conta atual.
É muito importante configurar corretamente todas as informações listadas abaixo:
Description (Descrição): Coloque um nome que descreva a saída SMTP, Ex: Servidor SMTP, Saída SMTP, ou somente SMTP.
Server Name (Endereço do servidor): preencha com o endereço: smtp-messaging-idc.neture.com.br
Port (Porta): Você pode escolher entre 2 portas distintas, 465 ou 587 para cada uma deve-se seguir a configuração de autenticação abaixo:
- Para porta 465: Utilizar autenticação SSL/TLS
- Para porta 587: Utilizar autenticação STARTTLS
Para o ítem Security and Authentication (Segurança e autenticação) deve-se seguir as instruções:
Connection Security (Método de conexão): Deve-se selecionar a opção conforme a porta escolhida no passo anterior STARTTLS ou SSL/TLS
Authentication Method (Método de autenticação): Normal Password (Senha normal)
User Name (Nome de usuário): é muito importante informar seu e-mail completo neste campo ex: seunome@algumaempresa.com.br
Para concluir todo este processo, clique no botão OK conforme indicado na seta vermelha na imagem abaixo:
Pronto, todas suas configurações para conexão segura em seu e-mail foram feitas, para finaliza-las clique no botão OK conforme a imagem abaixo:
Agora você pode acessar seu e-mail normalmente.
Caso ainda hajam dúvidas ou problemas técnicos, favor entre em contato com nosso suporte técnico em: https://suporte.neture.com.br ou através do e-mail: [email protected]
Perguntas Frequentes
Estou utilizando POP3 e quero migrar para IMAP, como proceder?
Infelizmente no Thunderbird assim como na maioria dos programas leitores de e-mail, é necessário remover sua conta POP3 e criar uma nova conta IMAP.
Antes de executar este procedimento, faça back-up de todas suas informações e e-mails alocados em seu computador.
Minha Senha ou Usuário de e-mail mudou o que devo fazer?
Você pode reconfigurar seu cliente de e-mail diretamente de sua caixa de entrada seguindo os passos 2 e 3 deste tutorial.
Quero alterar a senha do meu E-mail, como proceder?
Para alterar sua senha você deve logar-se no webmail em https://messaging.neture.com.br.
Há um procedimento de auto-ajuda em nossa Wiki, siga este link: Como alterar a senha do meu e-mail?