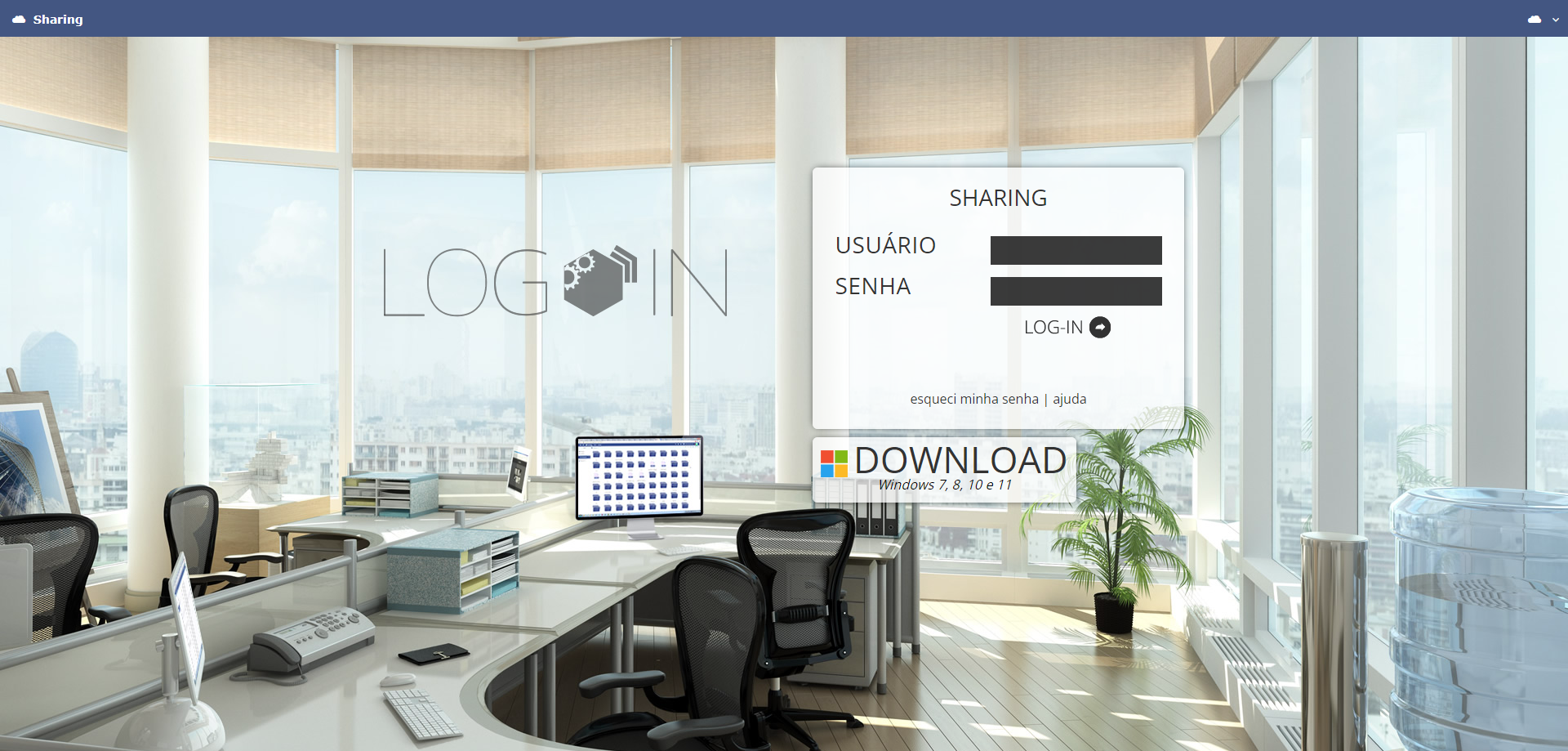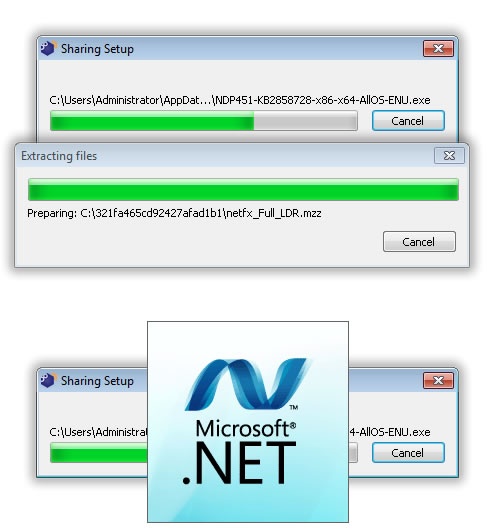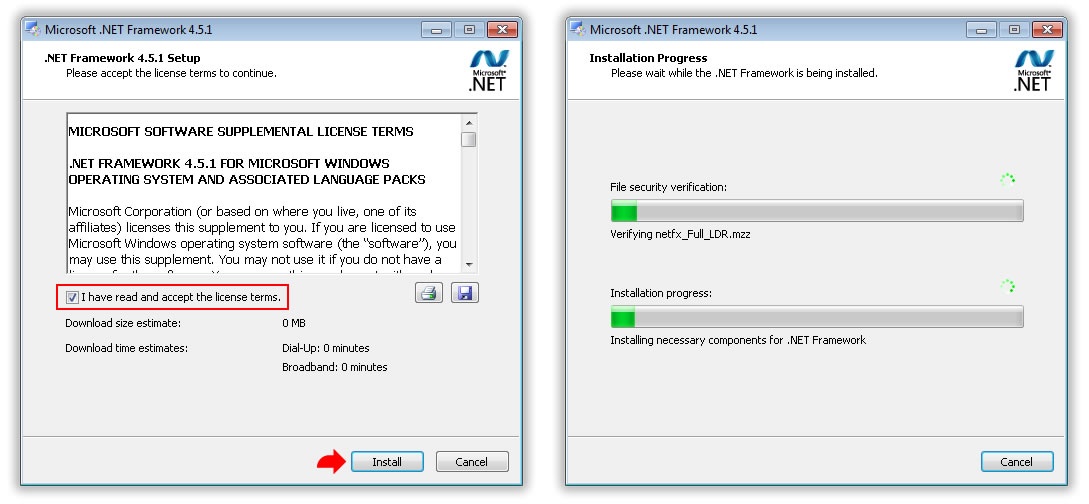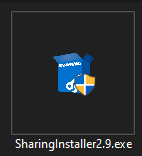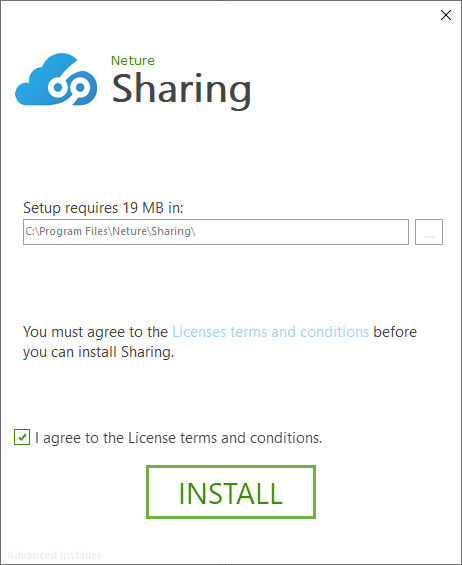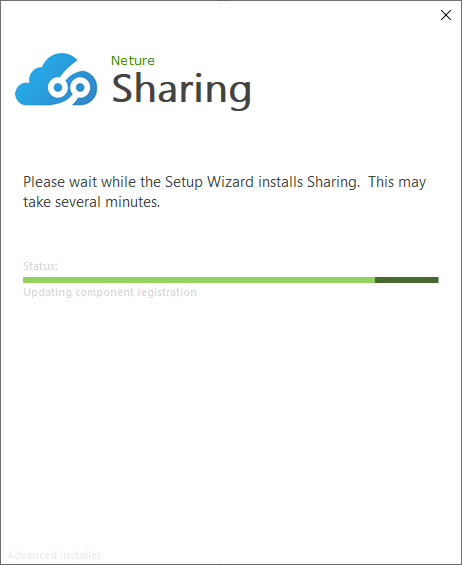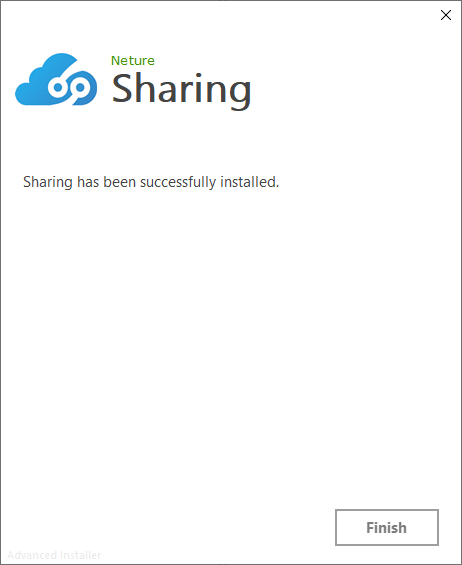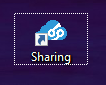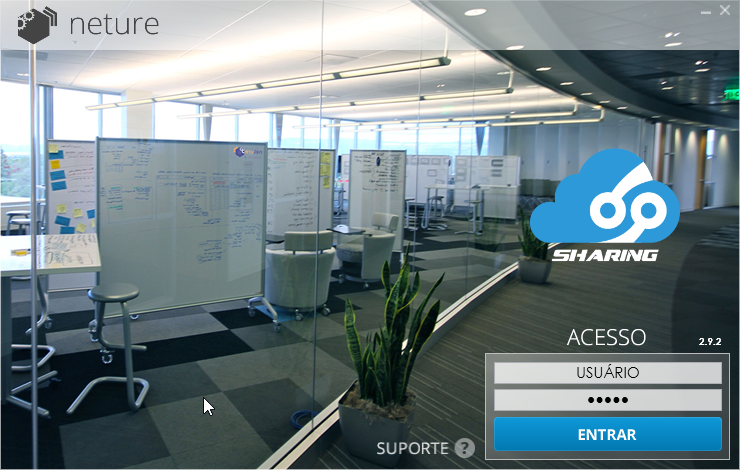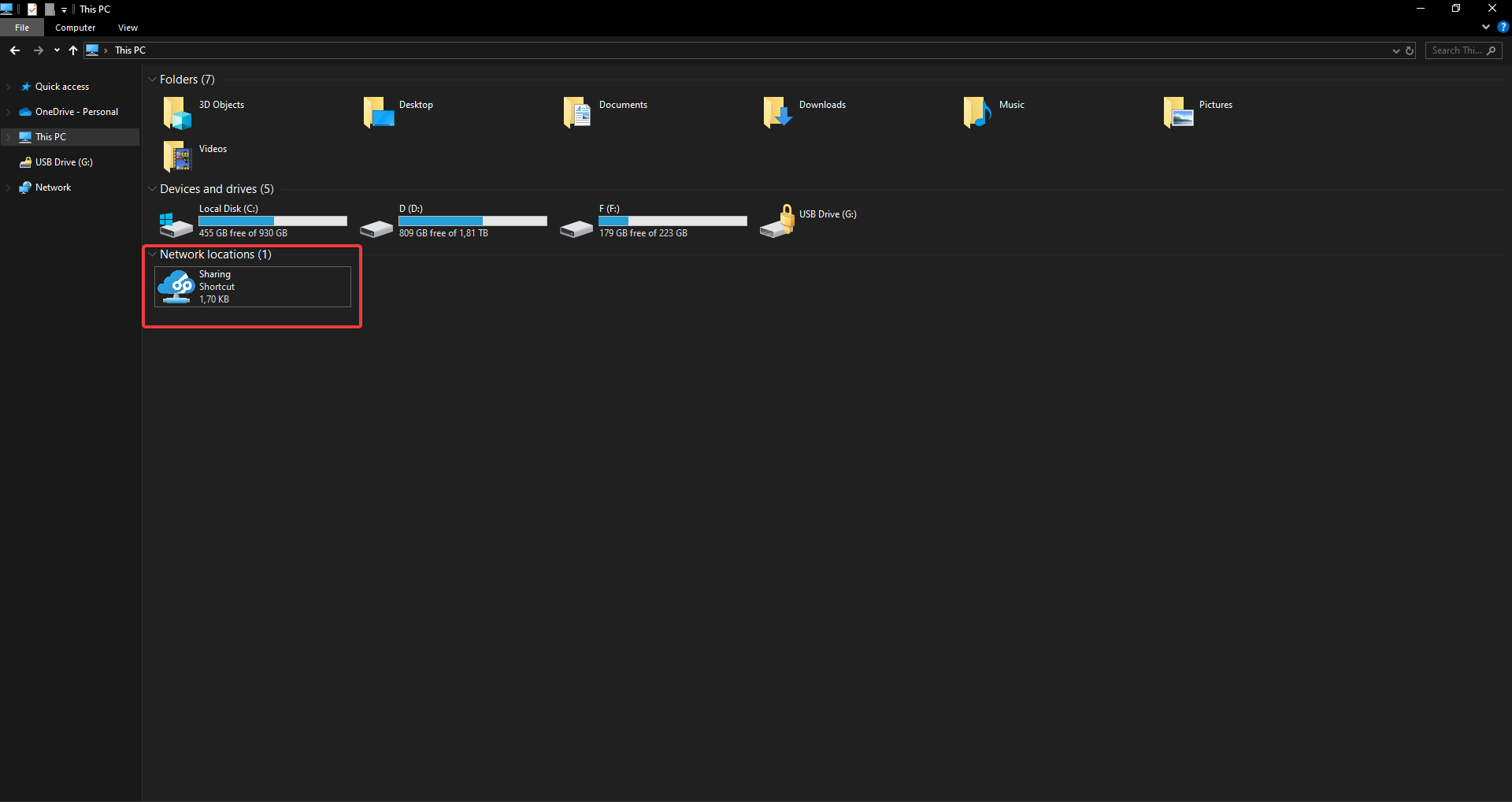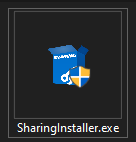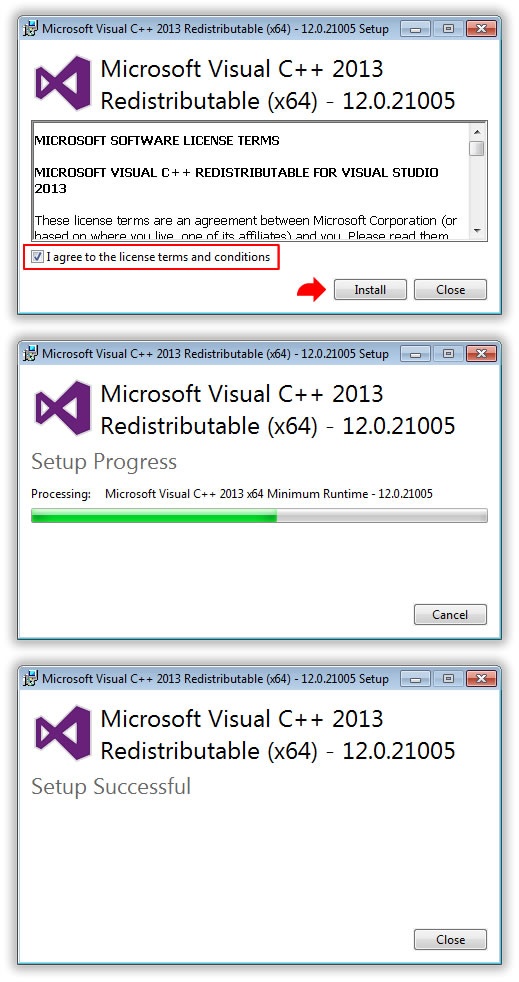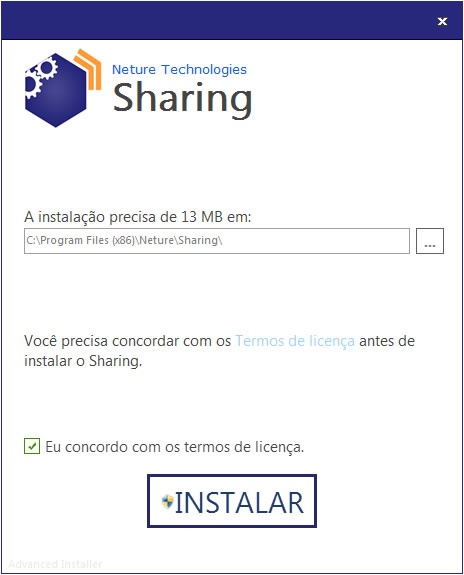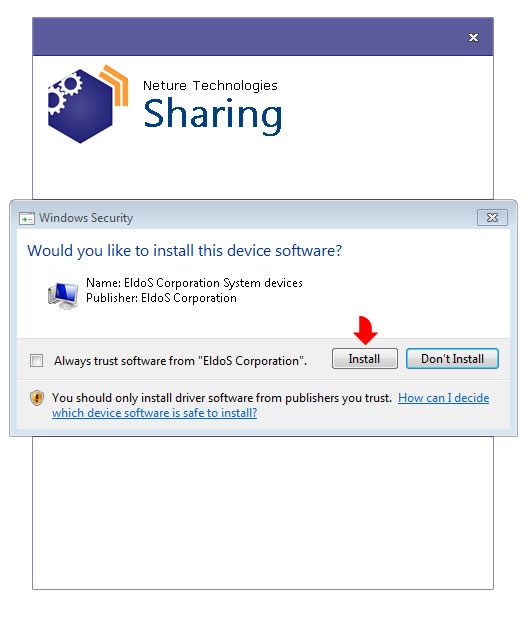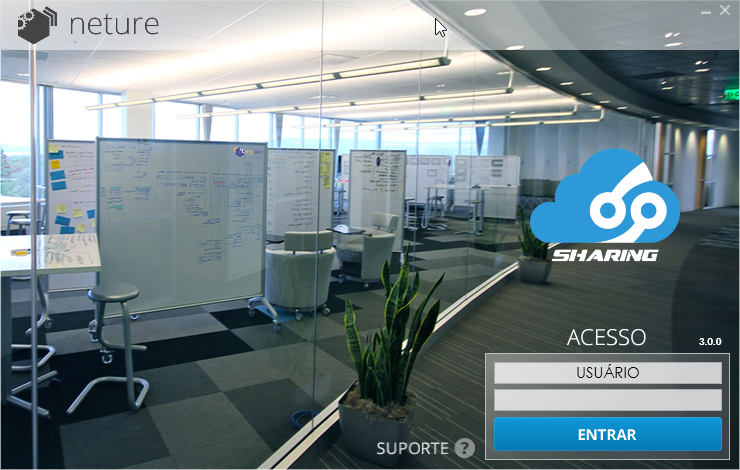Sistemas operacionais suportados
O Sharing é suportado nos seguintes sistemas operacionais Windows:
- Windows 8
- Windows 8.1
- Windows 10
- Windows 11
- Windows Server 2008 R2
- Windows Server 2012
- Windows Server 2012 R2
- Windows Server 2016
- Windows Server 2019
- Windows Server 2022
Sharing 2.9
Baixando o Sharing
Baixe o Sharing a partir da URL fornecida pela Engenharia da Neture ou clique aqui.
...
Entre no site do Sharing e clique no botão "Download": https://sharing.neture.com.br/
Ou baixe o Sharing clicando no link: Download - Sharing 2.9
Executando o instalador
Dê um duplo clique no ícone do instalador.
Instalando a plataforma .NET
Caso você ainda não possua a plataforma .NET instalada em sua máquina, o programa de instalação do Sharing executará automaticamente a instalação da mesma, sendo essa crucial para o funcionamento do Sharing.
| Nota |
|---|
Caso por algum motivo você já tenha a plataforma .NET instalada em seu computador, esta etapa não aparecerá para instalação, vá diretamente ao ítem: "Continuando a instalação do Sharing" neste manual. |
Na primeira parte desta instalação você poderá notar o seguinte comportamento do instalador:
Após a conclusão da barra de progresso a seguinte caixa aparecerá: Selecione o item "Eu lí e aceito os termos de licença" ou como no quadrado vermelho abaixo em inglês ("I have read and accept the license terms.") em seguida clique em Instalar indicado por uma seta vermelha na imagem abaixo.
Pronto, o .NET está instalado!
Instalando a plataforma Visual C++
...
Instalando o Sharing
Após clicar no ícone, aparecerá uma janela solicitando sua permissão para continuar, leia atentamente os termos de licença e utilização do Sharing e se estiver de acordo clique na opção "Eu concordo com os termos de licença/I agree to the License terms and conditions" para então liberar o botão de instalação, após isso basta clicar no botão Instalar/Install que o instalador do Sharing fará o resto.
Pronto, o Sharing está instalado e pronto para usar, clique no botão Finalizar/Finish para encerrar a instalação.
Como abrir o programa Sharing?
Em sua área de trabalho aparecerá um ícone com o ícone do Sharing e de nome Sharing também, de um duplo clique nele para começar.
Em seguida aparecerá uma janela a qual deve ser informado seu Usuário e Senha, fornecido por nossa equipe de Engenharia ou por seu supervisor administrativo.
Ao clicar em Entrar a tela de Log-in automaticamente se minimizará para a barra de tarefas. (Ícones perto do relógio do Windows).
Como vejo o Sharing Funcionando?
Basta abrir o "Meu computador" ou "Computador", assim que for executado o Log-in, a unidade do Sharing irá aparecer. Após isso, você pode clicar duas vezes para entrar no ambiente da sua empresa.
Sharing 3.0
Baixando o Sharing
Entre na página do Sharing no site da Neture: https://www.neture.com.br/servicos/arquivos-na-nuvem/
Clique no botão "Baixar o app".
Ou se preferir, baixe o Sharing clicando no link: Download - Sharing 3.0
Executando o instalador
Dê um duplo clique no ícone do instalador.
Instalando o Sharing
Após clicar no ícone
| Nota |
|---|
Caso por algum motivo você já tenha a plataforma Visual C++ instalada em seu computador, esta etapa não aparecerá para instalação, vá diretamente ao ítem: "Continuando a instalação do Sharing" neste manual. |
Clique em "Fechar" ou "Close" como mostra a imagem acima para dar continuidade na instalação do Sharing.
Continuando a instalação do Sharing
...
, aparecerá uma janela solicitando sua permissão para continuar, leia atentamente os termos de licença e utilização do Sharing e se estiver de acordo clique na opção "Eu concordo com os termos de licença/I agree to the License terms and conditions" para então liberar o botão de instalação, após isso basta clicar no botão Instalar/Install que o instalador do Sharing fará o resto.
Instalando o driver de comunicação do Sharing: Para isso clique em instalar na tela mostrada abaixo.
Executado o procedimento anterior o Sharing será copiado para sua máquina.
...
Pronto, o Sharing está instalado e pronto para usar, clique no
...
botão Finalizar/Finish para encerrar a instalação.
...
Como abrir o programa Sharing?
Em sua área de trabalho aparecerá um
...
ícone com o ícone do Sharing e de nome Sharing também, de um duplo clique nele para começar.
...
Em seguida aparecerá uma janela a qual deve ser informado seu Usuário e Senha, fornecido por nossa equipe de Engenharia ou por seu supervisor administrativo.
...
Ao clicar em Entrar
...
a tela de Log-in automaticamente se minimizará para
...
a barra de tarefas. (Ícones perto do relógio do Windows).
...
Como vejo o Sharing Funcionando?
Basta abrir o "Meu computador" ou "Computador", assim que for executado o Log-in,
...
a unidade do Sharing irá aparecer. Após isso, você pode clicar duas vezes para entrar no ambiente da sua empresa.