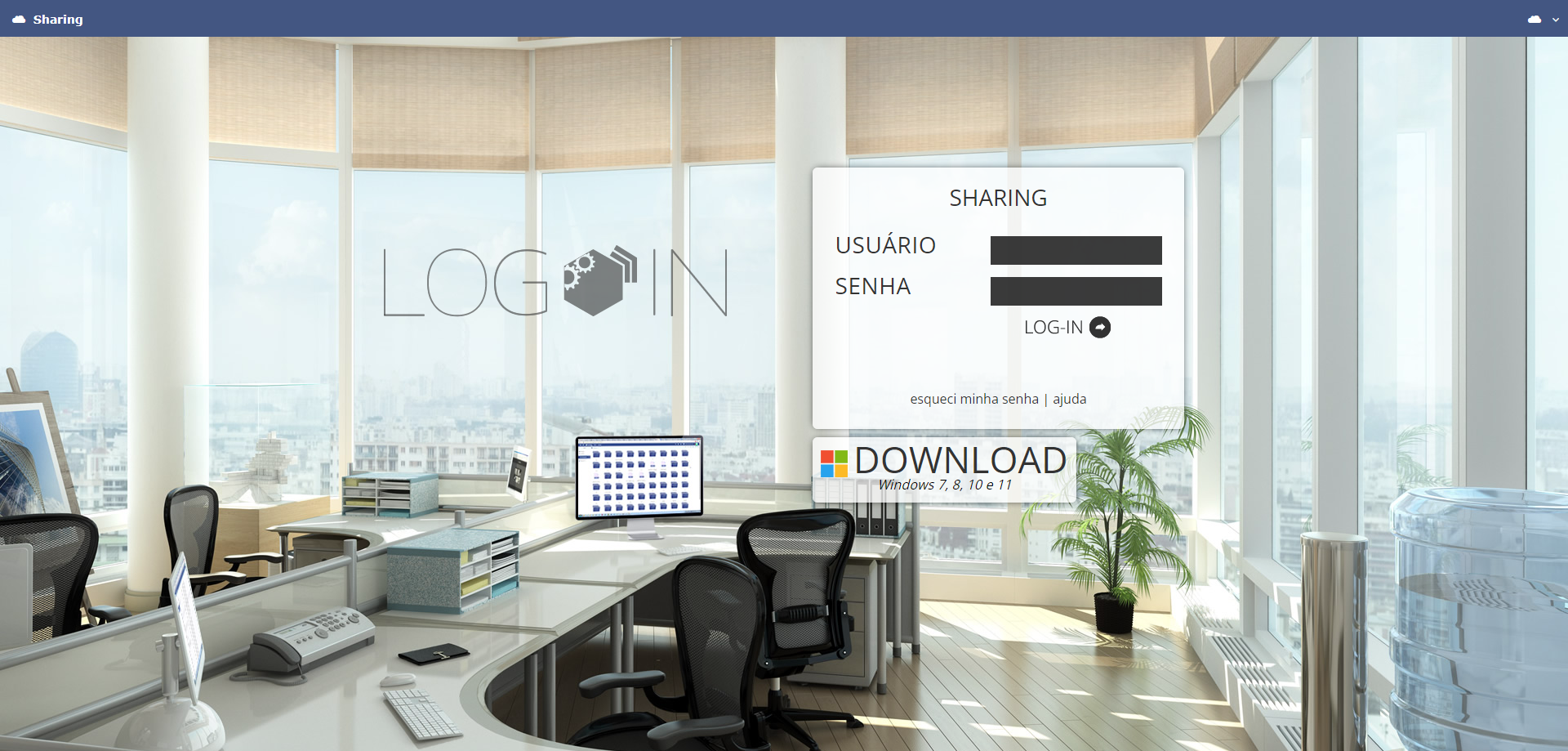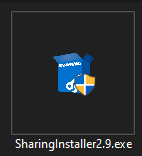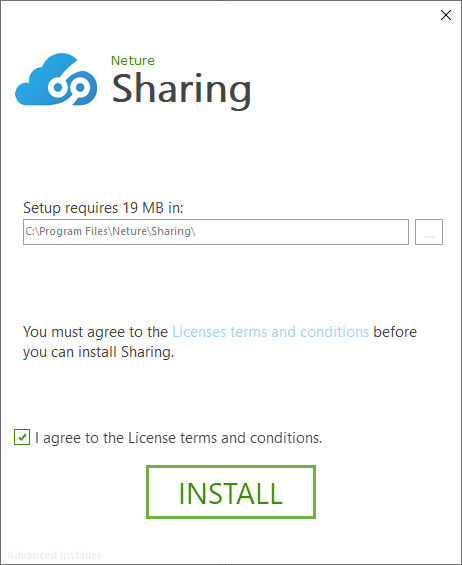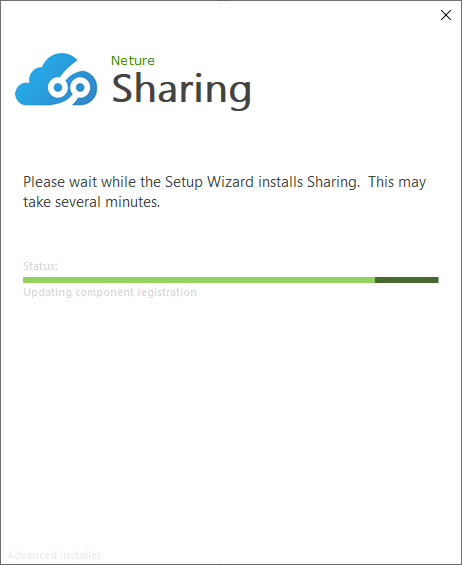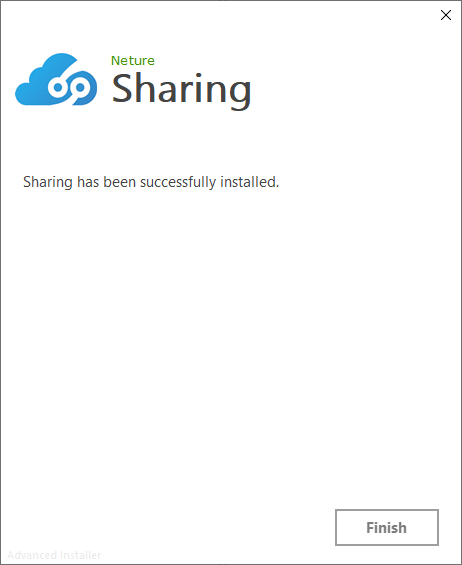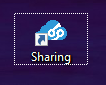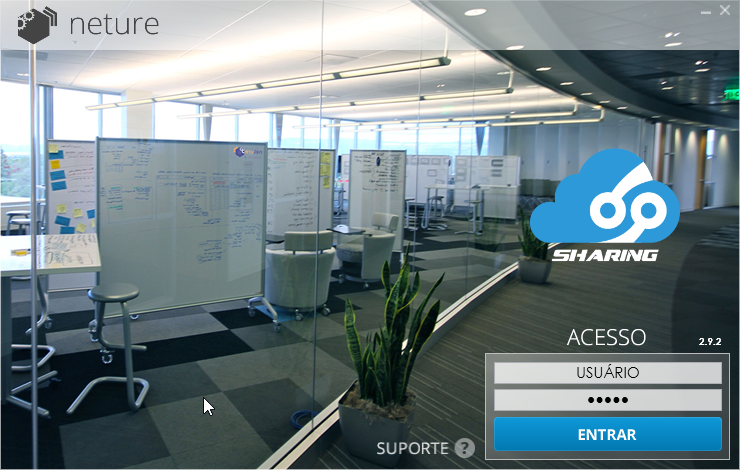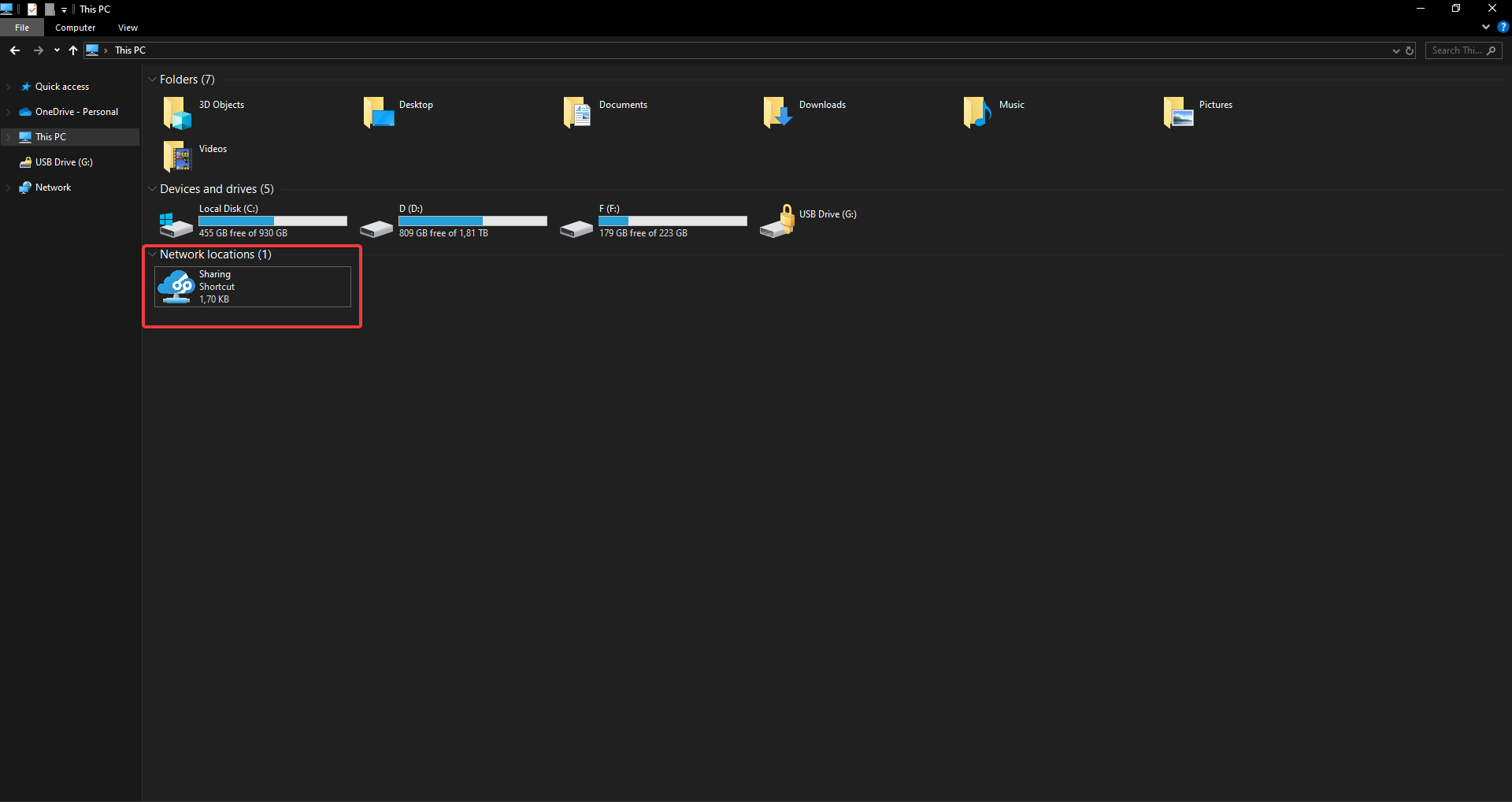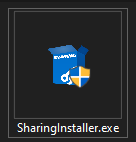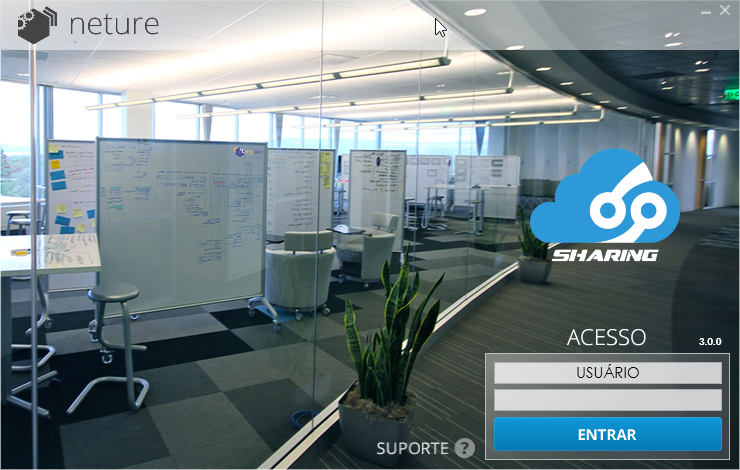Sistemas operacionais suportados
O Sharing é suportado nos seguintes sistemas operacionais Windows:
- Windows 8
- Windows 8.1
- Windows 10
- Windows 11
- Windows Server 2008 R2
- Windows Server 2012
- Windows Server 2012 R2
- Windows Server 2016
- Windows Server 2019
- Windows Server 2022
Sharing 2.9
Baixando o Sharing
Entre no site do Sharing e clique no botão "Download": https://sharing.neture.com.br/
Ou baixe o Sharing clicando no link: Download - Sharing 2.9
Executando o instalador
Dê um duplo clique no ícone do instalador.
Instalando o Sharing
Após clicar no ícone, aparecerá uma janela solicitando sua permissão para continuar, leia atentamente os termos de licença e utilização do Sharing e se estiver de acordo clique na opção "Eu concordo com os termos de licença/I agree to the License terms and conditions" para então liberar o botão de instalação, após isso basta clicar no botão Instalar/Install que o instalador do Sharing fará o resto.
Pronto, o Sharing está instalado e pronto para usar, clique no botão Finalizar/Finish para encerrar a instalação.
Como abrir o programa Sharing?
Em sua área de trabalho aparecerá um ícone com o ícone do Sharing e de nome Sharing também, de um duplo clique nele para começar.
Em seguida aparecerá uma janela a qual deve ser informado seu Usuário e Senha, fornecido por nossa equipe de Engenharia ou por seu supervisor administrativo.
Ao clicar em Entrar a tela de Log-in automaticamente se minimizará para a barra de tarefas. (Ícones perto do relógio do Windows).
Como vejo o Sharing Funcionando?
Basta abrir o "Meu computador" ou "Computador", assim que for executado o Log-in, a unidade do Sharing irá aparecer. Após isso, você pode clicar duas vezes para entrar no ambiente da sua empresa.
Sharing 3.0
Baixando o Sharing
Entre na página do Sharing no site da Neture: https://www.neture.com.br/servicos/arquivos-na-nuvem/
Clique no botão "Baixar o app".
Ou se preferir, baixe o Sharing clicando no link: Download - Sharing 3.0
Executando o instalador
Dê um duplo clique no ícone do instalador.
Instalando o Sharing
Após clicar no ícone, aparecerá uma janela solicitando sua permissão para continuar, leia atentamente os termos de licença e utilização do Sharing e se estiver de acordo clique na opção "Eu concordo com os termos de licença/I agree to the License terms and conditions" para então liberar o botão de instalação, após isso basta clicar no botão Instalar/Install que o instalador do Sharing fará o resto.
Pronto, o Sharing está instalado e pronto para usar, clique no botão Finalizar/Finish para encerrar a instalação.
Como abrir o programa Sharing?
Em sua área de trabalho aparecerá um ícone com o ícone do Sharing e de nome Sharing também, de um duplo clique nele para começar.
Em seguida aparecerá uma janela a qual deve ser informado seu Usuário e Senha, fornecido por nossa equipe de Engenharia ou por seu supervisor administrativo.
Ao clicar em Entrar a tela de Log-in automaticamente se minimizará para a barra de tarefas. (Ícones perto do relógio do Windows).
Como vejo o Sharing Funcionando?
Basta abrir o "Meu computador" ou "Computador", assim que for executado o Log-in, a unidade do Sharing irá aparecer. Após isso, você pode clicar duas vezes para entrar no ambiente da sua empresa.